PROCV - Microsoft Office Excel 2013
Praticidade é a palavra chave para quem utiliza o Excel e ao contrário do que muitos pensam, PROCV é simples de utilizar. Com um exemplo prático e detalhado, você poderá acompanhar como inserir esta fórmula de maneira eficiente. Confira!
O que fazer quando precisamos buscar e transferir informações que estão em outras colunas, ou até mesmo, em outras planilhas? Digitar tudo novamente? Nem pensar, estamos falando de Excel, e para isso, temos a fórmula PROCV!
Para buscar registros armazenados em colunas, é possível utilizar a fórmula PROCV, que permite o retorno de uma pesquisa vertical.
A ilustração de aplicação desta fórmula, será utilizado o modelo apresentado no post sobre Tabela Dinâmica. Para relembrar a matéria, ou conhecer o passo a passo de como utilizar este recurso do Excel, basta clicar no link abaixo:
Tabela Dinâmica em Excel 2010 – Microsoft Office.
Utilizaremos a versão 2013 do Excel para este exemplo!
Neste exemplo, de controle de vendas, vamos buscar o nome do cliente (que está na planilha de vendas) e trazer para outra planilha (relatório de vendas). Confira a seguir, como é fácil utilizar uma PROCV, acompanhe o passo a passo:
Para buscar registros armazenados em colunas, é possível utilizar a fórmula PROCV, que permite o retorno de uma pesquisa vertical.
A ilustração de aplicação desta fórmula, será utilizado o modelo apresentado no post sobre Tabela Dinâmica. Para relembrar a matéria, ou conhecer o passo a passo de como utilizar este recurso do Excel, basta clicar no link abaixo:
Tabela Dinâmica em Excel 2010 – Microsoft Office.
Utilizaremos a versão 2013 do Excel para este exemplo!
 |
| Microsoft Office - Excel 2013 |
1 – Neste exemplo, serão utilizadas duas planilhas:
1.1 – Planilha 1: VENDAS – Origem dos dados:
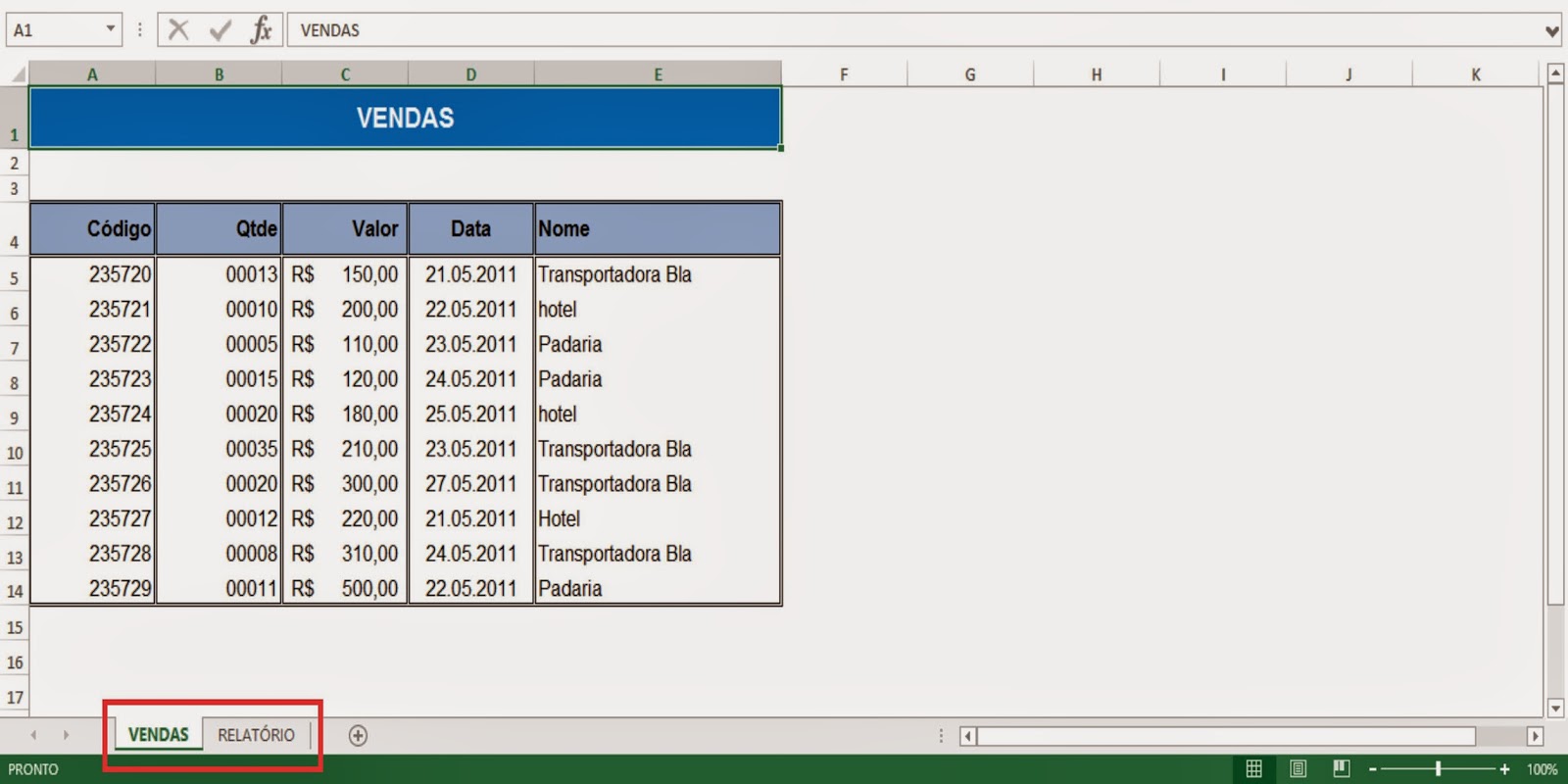 |
| Imagem 1: Planilha de Vendas |
1.2 – Planilha 2 - RELATÓRIO DE VENDAS (Tabela Dinâmica) – Resultado da pesquisa:
 |
| Imagem 2: Planilha de Relatório de Vendas |
2 – O início da inserção desta fórmula possui 6 simples, que iremos detalhar em uma única ilustração. Observe:
2.1 – Selecione a planilha que você deseja apresentar o resultado da busca, como mostra o número 1, da imagem abaixo;
2.2 – Clique na célula que deverá mostrar o resultado da pesquisa, como mostra o número 2, da imagem abaixo;
2.3 – Selecione o menu "FÓRMULAS", como mostra o número 3, da imagem abaixo;
2.4 – Clique na opção "Inserir Função", como mostra o número 4, da imagem abaixo;
2.5 – Ao abrir a janela para inserção da fórmula, selecione a opção "Tudo", como mostra o número 5, da imagem abaixo;
2.6 – Selecione a opção "PROCV", como mostra o número 6, da imagem abaixo;
2.1 – Selecione a planilha que você deseja apresentar o resultado da busca, como mostra o número 1, da imagem abaixo;
2.2 – Clique na célula que deverá mostrar o resultado da pesquisa, como mostra o número 2, da imagem abaixo;
2.3 – Selecione o menu "FÓRMULAS", como mostra o número 3, da imagem abaixo;
2.4 – Clique na opção "Inserir Função", como mostra o número 4, da imagem abaixo;
2.5 – Ao abrir a janela para inserção da fórmula, selecione a opção "Tudo", como mostra o número 5, da imagem abaixo;
2.6 – Selecione a opção "PROCV", como mostra o número 6, da imagem abaixo;
 |
| Imagem 3: Inserir função |
3 – Na janela "Argumentos da função", é preciso fornecer 4 informações simples. No camppo "Valor_procurado", deve ser informado qual a célula que está a informação a ser procurada, observe a imagem a seguir:
 |
| Imagem 4: Argumentos da função |
As próximas 3 informações são referentes a planilha que armazena o resultado da pesquisa. Vejamos:
4 – No campo "Matriz_tabela", será informado o intervalo de dados a serem pesquisados. Observe que a informação pesquisada neste exemplo, está em outra planilha (VENDAS), como mostra a imagem abaixo:
 |
| Imagem 5: Argumentos da função |
5 – No campo "Núm_índice_coluna", deve ser informado o número da coluna que consta a resposta para a busca, neste caso, é o número 5 porque a informação que procuramos está na 5ª coluna, que é o nome do cliente. Observe a imagem a seguir:
 |
| Imagem 6: Argumentos da função |
6 – No campo "Procurar_intervalo", deve ser informado o intervalo de dados, na planilha matriz, correspondente a busca do primeiro campo "Valor_procurado". Observe que ao preencher este último campo, já é possível ver a resposta que irá aparecer na célula, como mostra a imagem abaixo:
 |
| Imagem 7: Argumentos da função |
 |
| Imagem 8: Resultado Final |
Dica Importante
Para evitar erros na apresentação dos resultados, quando aplicar a fórmula em mais de uma célula, é preciso "travar" as células de busca, pois assim, a função realiza a pesquisa no mesmo intervalo de dados.
Utilize o símbolo "$" antes e depois das letras que representam a localização das células de busca. Siga o exemplo mostrado na imagem abaixo:
 |
| Imagem 9: Travar Células de Busca |
Até breve!



Comentários
Postar um comentário